Imports your Google Workspace logs into DNIF. Upon enabling this integration, the connector uses the pull method to fetch logs from Google Workspace Report API
Pre-requisites
- Google Workspace User privileges
The user account only needs to have a role with Reports privilege to collect logs.
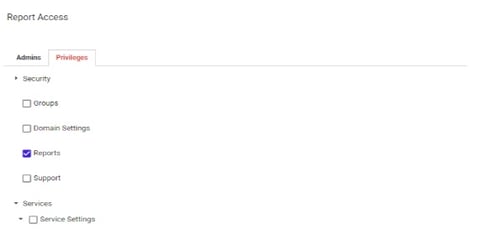
1. Create a Service Account
- Go to your Google Workspace domain’s Google Cloud Platform (GCP) Console and sign in with the User.
- Select a Project. If you haven't used the Console before:
- Agree to the Terms of Service and click Create Project.
- Enter a project name and click Create.
- Once the project is created, ensure the Project is selected.
- Click Menu on the top-left corner of the Google Cloud Platform (GCP) Console.
- Click IAM & Admin > Service accounts.
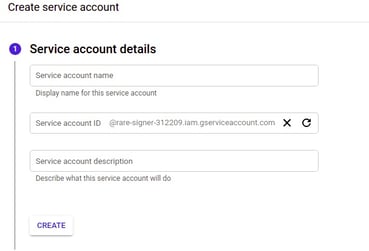
- Click +CREATE SERVICE ACCOUNT and enter Service Account Name and Service Account Description details, click CREATE.
2. Grant Service Account Access to Project
- Click Select a Role dropdown.
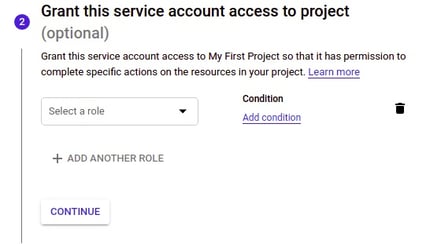
- Select the option Project and Click Viewer role.
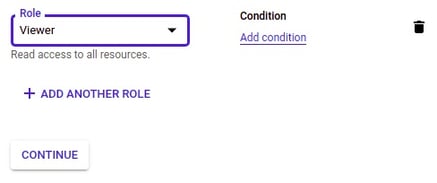
- Click CONTINUE and proceed.
- Click Done
3.Create a key for the Service Account

- Under Actions click ellipses corresponding to the required service account and select Manage Keys.
- Click Add Key dropdown and then select Create new key.
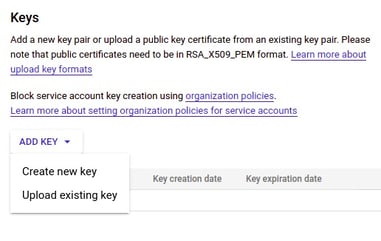
- Ensure that the key type is selected as JSON, click Create.
- A message pops up displaying
Private Key saved to your computer - Ensure you save the private key downloaded.
- Click Close, the private is downloaded.
4. Enable APIs for the service account
- In the top-left corner of the Admin console, click Menu -> APIs & Services -> Library.
- Search for Admin SDK API and click ENABLE
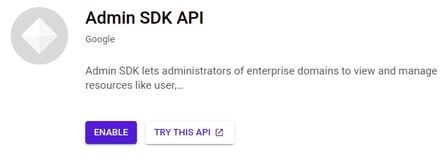
5. Enable API permissions within Google Workspace By Super Admin
- Sign in as the Administrator of the Google Workspace domain (Super Admin).
- From your Google Workspace domain's Admin console, go to the Main menu > Security > Access and data control > API Controls.
- In the Domain Wide Delegation pane, select Manage Domain Wide Delegation.
- Click Add New. In the Client ID field, enter the service account's Client ID. You can find your service account's client ID in the json file that was downloaded earlier.
- In OAuth scopes field enter the list of scopes that your application should be granted access to. In this case, add “https://www.googleapis.com/auth/admin.reports.audit.readonly”
- Click Authorize.
Configurations
The following are the configurations to forward Google Workspace Connector logs to DNIF.
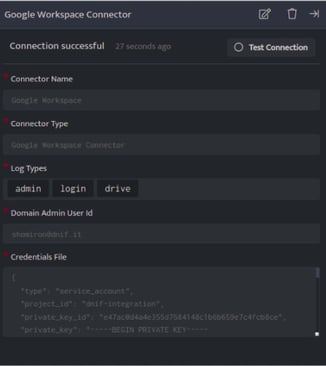
| Field Name | Description |
| Connector Name | Enter a name for the connector |
| Connector Type | Enter Google Workspace connector |
| Log Types | Select the log types provided by google like admin, login, calendar, chat, meet, etc. |
| Domain Admin User ID | Super administrator account’s User ID |
| Credentials File | Enter the details from credentials.json file, which is downloaded while configuring the reports API |
- Click Save after entering all the required details and click Test Connection, to test the configuration.
- A Connection successful message will be displayed on screen along with the time stamp.
- If the connection is not successful an error message will be displayed. Refer Troubleshooting Connector Validations for more details on the error message.
Once the connector is configured, validate if the connector is listed under Collection Status screen with status as Active. This signifies the connector is configured successfully and data is ready to ingest.
