The Box connector API provides information about various events of the entire enterprise from the given Box account. Box connector uses the box-sdk to pull box enterprise event logs into DNIF.
Pre-requisites
- Create a Box application
Steps to create a Box Application
- Use https://app.box.com/developers/console/ link to create a new application.
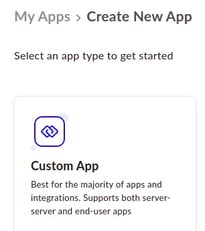
- Select Custom App and then select Server Authentication (with jwt).
- Enter the App Name and click Create App
- In the Configuration tab, your Client ID and Client Secret will be displayed.
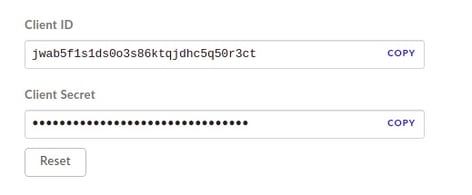
- Change the App access level to App Access + Enterprise Access in the configuration.
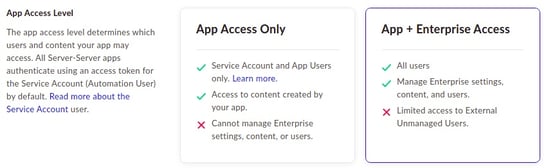
- Under Application Scopes in the configuration tab, select the following options (preferably all) based on the data you want to pull from your Box account.
- Read all files and folders stored in the box
- Write all files and folders stored in the box
- Manage users
- Manage groups
- Manage enterprise properties
- Under Add and Manage Public Keys in the configuration tab, click Generate public/private key pair after which it will automatically download a json file.
- Ensure to save this downloaded json file.
- Save all changes and click on review and submit button in the Authorization tab.
Re-submit the app if any changes are made after submission.
- Use https://app.box.com/master link to review and authorise apps Apps > Custom Apps.
Configurations
The following configurations should be completed to forward Box Connector logs to DNIF.
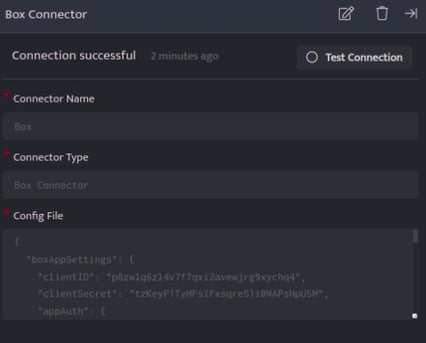
| Field | Description |
| Connector Name | Enter a name for the connector |
| Connector Type | Enter Box Connector |
| Config File | Copy and paste the content from xxxx_config.json file, downloaded while creating box connector account. |
- Click Save after entering all the required details and click Test Connection, to test the configuration.
- A Connection successful message will be displayed on screen along with the time stamp.
- If the connection is not successful an error message will be displayed. Refer Troubleshooting Connector Validations for more details on the error message.
Once the connector is configured, validate if the connector is listed under Collection Status screen with status as Active. This signifies the connector is configured successfully and data is ready to ingest.
